How to generate OpenGraph images with Astro and Satori
Generating OpenGraph images for your Astro site is an easy way to increase click-through rates and make link previews more appealing. Here's how to set them up!
When you share a link on social media, you want it to stand out. That’s where OpenGraph (OG) images come in - they’re the eye-catching previews that automatically appear when your content is shared on platforms like Twitter/X, Facebook, or Discord.
OG images aren’t just for show however - they’re incredibly powerful for boosting engagement. Research have shown that content with custom OpenGraph images attracts 2.3x more clicks compared to plain links, making them a great way to increase engagement and drive traffic to your site.
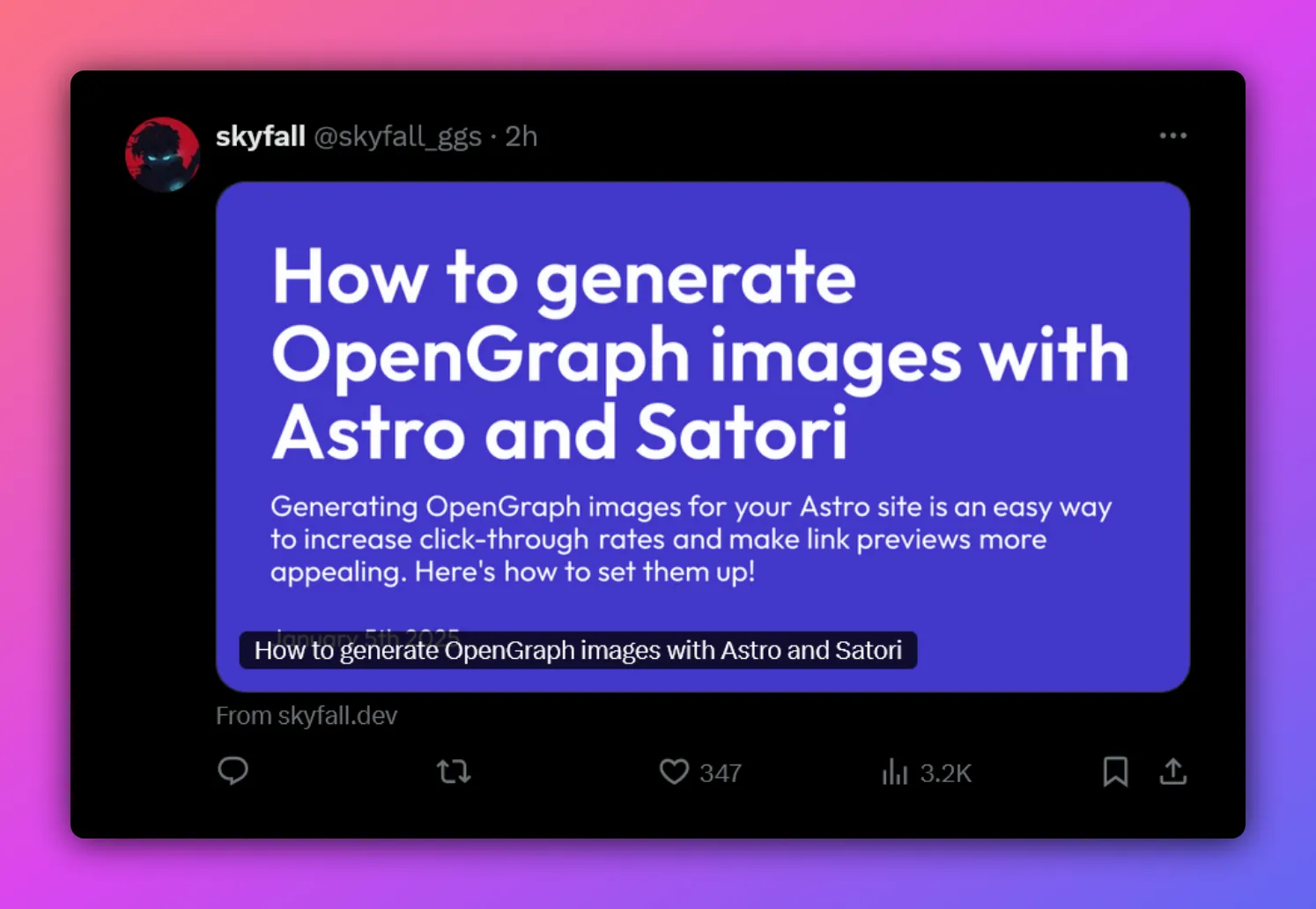
The problem is that making these images manually can be tedious, especially for sites with lots of content. In this post, I’ll show you how to automatically create beautiful OpenGraph images for your Astro site using Satori, a library that makes it easy to generate images using React or Preact components. By the end of this tutorial, you’ll have:
- Automatic OG image generation for all your blog posts
- A reusable template that maintains your brand identity
- Better-looking link previews across all social platforms
Installing dependencies
We’ll first need to download the dependencies we need. I’ll be using Preact in this tutorial, but React works too (albeit with a few minor changes in the imports and types). We’ll also need to install Satori.
npm install preact # or `npm install react`
npm install satoriIf you’re going to use Tailwind to make your OG images, and want to use the same Tailwind config,
you’ll also want to use the tw-to-css library. I talk more about this in my blog post on using
Satori with your project’s Tailwind config.
npm install tw-to-cssSatori outputs SVGs, which are unfortunately not supported by OpenGraph, so we’ll also need to install
the sharp library to convert SVGs to PNGs.
npm install sharpGenerating the image
Creating an OG image component
First, let’s create an OpenGraphImage component, which will be responsible for rendering the actual content of the OG image. Here’s an example:
// e.g. src/components/og/image.tsx
import { type CollectionEntry } from "astro:content";
export default function (props: CollectionEntry<"blog">) {
return (
<div tw="flex flex-col w-full h-full p-12 items-center text-center justify-center text-white bg-indigo-500">
<div tw="flex font-bold text-8xl mb-4">{props.data.title}</div>
<div tw="flex text-5xl mb-12">{props.data.description}</div>
</div>
);
}Note that the above code assumes that you have a blog collection, with each post having a title and description field. If you’re using a different collection, you’ll need to adjust the code accordingly.
Setting up the API endpoint
Assuming that your file structure looks something like this:
/
├── src/
│ ├── blog/
│ │ └── [id].astroYou’ll want to move the [id].astro file to a new [id] folder, rename it to index.astro, then add a new og.png.ts file in that new folder. Here’s how it should look:
/
├── src/
│ ├── blog/
│ │ └── [id]/
│ │ ├── index.astro
│ │ └── og.png.tsThis will create a new endpoint at /blog/[id]/og.png. Now, let’s set it up:
import fs from "fs/promises";
import satori from "satori";
import sharp from "sharp";
import { getCollection } from "astro:content";
import type { InferGetStaticParamsType } from "astro";
import OpenGraphImage from "path/to/your/og/image/component";
const posts = await getCollection("blog");
type Params = InferGetStaticParamsType<typeof getStaticPaths>;
export async function GET({ params }: { params: Params }) {
const post = posts.find((post) => post.id === params.id); // Find the specific post by ID
if (!post) {
return new Response("Post not found", { status: 404 });
}
const element = OpenGraphImage(post);
const png = await PNG(element);
return new Response(png, {
headers: {
"Content-Type": "image/png",
},
});
}
export async function getStaticPaths() {
return posts.map((post) => ({
params: { id: post.id },
props: post,
}));
}Here, we’re adding a GET API endpoint at /blog/[id]/og.png, which will return the image for the
post with the ID of [id]. We’re also importing the OpenGraphImage component from the path you provided,
and the posts from the blog collection.
Now, let’s define the PNG and SVG functions, which will generate the PNG and SVG images respectively:
export async function SVG(component: h.JSX.Element) {
return await satori(component as any, {
width: 1200,
height: 630,
fonts: [
{
name: "Outfit",
data: await fs.readFile("./src/assets/fonts/og/Outfit-Regular.ttf"),
weight: 400,
},
],
});
}
export async function PNG(component: h.JSX.Element) {
return await sharp(Buffer.from(await SVG(component)))
.png()
.toBuffer();
}If your route param isn’t called id, you’ll need to change the references
to id to match your route param.
We’re setting the image size to 1200x630, which is the recommended size for OG images,
and ensures your images look good on most platforms, like Twitter/X, Facebook, and Discord.
You probably also noticed the fonts array we’re passing to satori, which, well,
defines the fonts you’re going to be using in your image! I’ve used the Outfit
font here, but feel free to pick your own from places like Google Fonts. Note that the relative paths are relative
to the root directory of your project.
You might run into issues with variable font weights. This is due to a bug in Satori, which causes errors when using variable font weights. To fix this, you’ll need to use a fixed font weight instead.
Using the OG images
Phew, that’s the hard part done! Finally, let’s add the OG image to our posts.
Here’s an example. First, let’s pass a ogImage prop to our BlogPost layout, which will use
our new API endpoint to generate the image for the post.
---
import { type CollectionEntry, getCollection, render } from "astro:content";
import BlogPost from "@layouts/blogpost.astro";
export async function getStaticPaths() {
const posts = await getCollection("blog");
return posts.map((post) => ({
params: { id: post.id },
props: post,
}));
}
type Props = CollectionEntry<"blog">;
const post = Astro.props;
const { Content } = await render(post);
---
<BlogPost {...post.data} ogImage=`${Astro.site}/posts/${post.id}/og.png`>
<Content />
</BlogPost>Note the usage of Astro.site here - the OG image URL needs to be an absolute URL, so we’re using
the Astro.site variable to get the base URL of our site.
Now, let’s use the ogImage prop in our BlogPost layout, which will pass in the image URL to the
root Layout.
---
import type { CollectionEntry } from "astro:content";
import Layout from "./layout.astro";
type Props = CollectionEntry<"blog">["data"] & {
ogImage: string;
};
const { title, description, ogImage } = Astro.props;
---
<Layout title={title} description={description} ogImage={ogImage}>
<div>
<h1>{title}</h1>
<p>{description}</p>
</div>
<slot />
</Layout>And finally, let’s use the ogImage prop in our main layout, by adding a meta tag to the <head>
with the image URL. We’ll also set the twitter:card properties to summary_large_image, so our image
can be shown in full size.
---
interface Props {
title: string;
description?: string;
ogImage?: string;
}
const { title, description, ogImage } = Astro.props;
---
<!doctype html>
<html lang="en">
<head>
<meta charset="UTF-8" />
<meta name="viewport" content="width=device-width, initial-scale=1.0" />
<title>{title}</title>
{ogImage && <meta property="og:image" content={ogImage} />}
<meta
property="twitter:card"
content={ogImage ? "summary_large_image" : "summary"}
/>
</head>
<body>
<slot />
</body>
</html>And that’s it! You should now have an OG image for your blog posts! Here’s an example of what my blog’s OG images look like:
